Electronic signatures allow you to sign documents from anywhere in the world. Whether it's a contract, a letter of agreement, or any official document, an electronic signature verifies your consent or approval without having to print, physically sign, and scan the document.
The good news is, you can add an electronic signature directly in a Word document, which is perfect for straightforward documents needing a signature.
Electronic Signatures Are Legally Valid
In the UK and globally, electronic signatures are legally valid for most documents.
For very important documents, consider using an electronic signature platform like Aatos Sign, rather than Microsoft Word to electronically sign the document.
These platforms provide an execution certificate for extra security, confirming who signed, when, and the exact document version that was signed.
How to Create an Electronic Signature in Word?
Below you can find a step-by-step instructions on how to add electronic signature to a Word document.
1. Preparing Your Document
Before you add your electronic signature in Word to a document, make sure it's all set for signing:
- Finalise the Content: Double-check the document's content, making sure everything is accurate and as intended. Once signed, making changes becomes much more complicated.
- Layout Adjustments: Make sure that there's enough space for your signature. If you're using the signature line feature, place it at the end of the document or near the relevant section.
2. Inserting an Electronic Signature
If you’re wondering how to make an electronic signature in Word, you have two options:
- to use the built-in signature line feature to create an electronic signature in Word, or
- to insert a handwritten signature as an image.
We'll provide instructions for both methods.
Using the Built-In Signature Line Feature to Create an Electronic Signature in Word
- Go to the "Insert" tab.
- Click "Signature Line" in the "Text" group.
- Fill in the signer’s details in the pop-up box and click "OK".
- Double-click the signature line in the document to sign.
Inserting a Handwritten Signature as an Image
- Sign a piece of paper and scan or photograph it.
- Save the image to your computer.
- In Word, go to "Insert" > "Pictures" and select your signature image.
- Resize and position the image where you want your signature.
3. Saving and Sharing
Once signed, save your document as a PDF to prevent further editing. You can do this by clicking “File” > “Save As” and then using the drop-down menu for the document format. Where it says “word document (*.docx), select PDF (*.pdf) instead.
Make sure that you only share the signed PDF via secure means. Email is convenient, but consider encrypted services for sensitive documents. You’re also able to password protect your PDF for an extra layer of security if you wish.
And that’s how to add an electronic signature in Word.
💡 The use of e-signatures is expected to grow by 25% in the next decade.
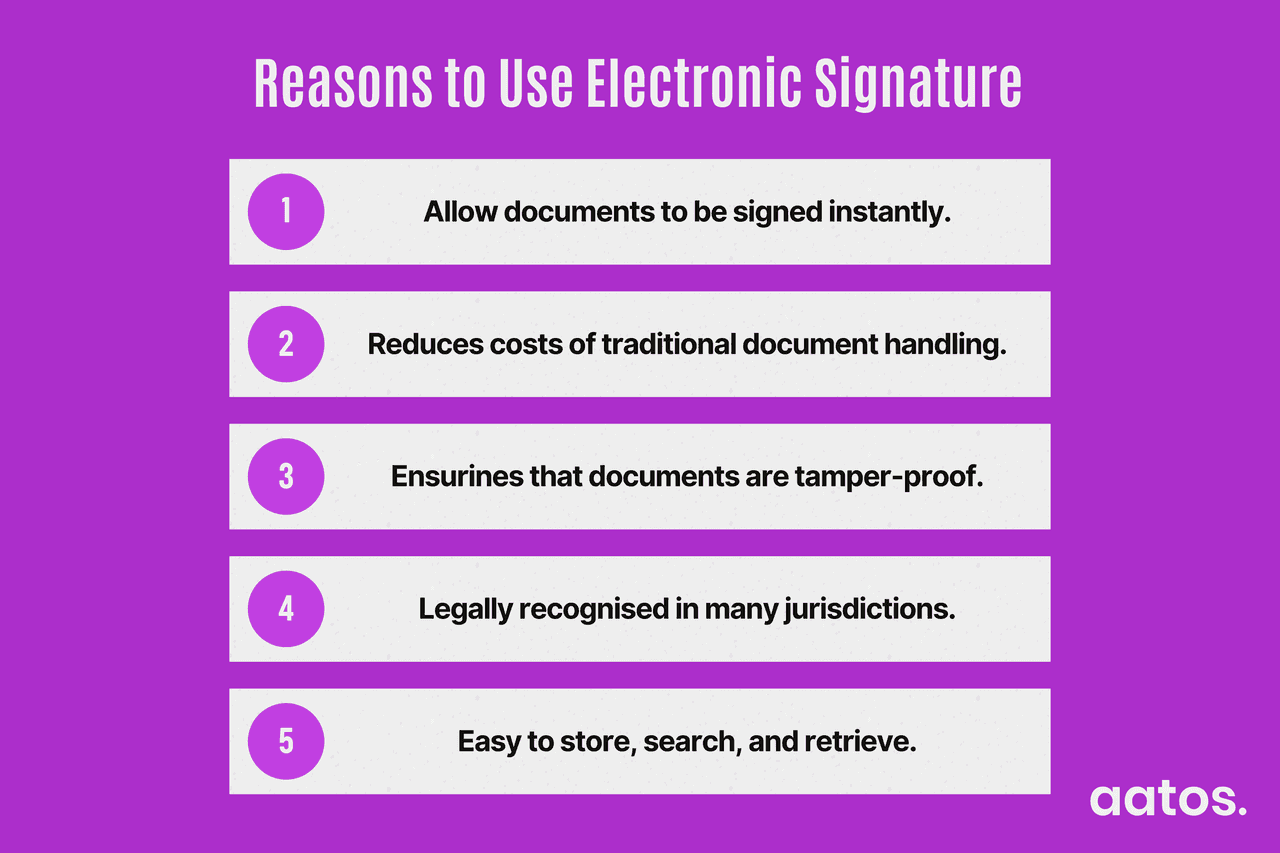
Limitations and Considerations for Adding Electronic Signature in Word
While adding an electronic signature in Word is straightforward, there are limitations.
Firstly, there are always security concerns. Word documents can be altered, which might compromise the integrity of your signature. That’s why it’s safer to save the document as a PDF.
Secondly, if the document is edited after signing, it could call into question the signature's validity.
Using Word's signature feature works for some situations, but for more important and binding agreements, using a dedicated electronic signature solution that offers additional security and verification measures is a no-brainer.
Easier Alternatives for eSign
Moving past the basics, let's explore a top-notch alternative for your esignature needs: Aatos Sign.
Aatos Sign platform takes the concept of electronic signatures a few steps further, offering a blend of security, efficiency, and legal compliance that Word simply can't match.
Why Choose Aatos Sign?
✅ Enhanced Security: Aatos Sign ensures your documents and signatures are protected with top-level encryption, keeping your sensitive information safe from unauthorised access.
✅ Ease of Use: Forget about the fuss of printing, signing, and scanning. Aatos Sign allows you to sign documents digitally in just a few clicks, saving you time and hassle.
✅ Legal Compliance: Rest easy knowing that Aatos Sign adheres to UK and international laws regarding electronic signatures, ensuring your documents are legally binding.
How Does Aatos Sign Work?
- Upload your document to Aatos Sign's secure platform.
- Specify the signees and where they need to sign.
- Each party receives a notification to sign the document digitally.
- Once all signatures are collected, everyone gets a copy of the signed document for their records.
Whether you're running a business or handling personal matters, Aatos Sign streamlines the signing process while ensuring your documents stay secure and legally sound. It's an ideal solution for anyone looking to modernise their document management system.

